Descomplicando o Prometheus
DAY-4
O que iremos ver hoje?
Uma das coisas mais sensacionais do Prometheus é a quantidade de integrações possíveis. Então hoje vai ser o dia onde nós iremos ver como fazer a integração do Prometheus com o Grafana e o Alertmanager. Evidente, ainda vamos voltar nessas ferramentas muitas vezes no decorrer do treinamento, mas hoje é o dia de conhecermos como elas funcionam e como podemos integrar com o Prometheus.
Conteúdo do Day-4
DAY-4
O Grafana
O Grafana é uma ferramenta sensacional demais, impossível alguém não conhecer, e mais impossível ainda alguém não gostar.
Mas o que é esse tal de Grafana?
Te explico agora!
O Grafana é um projeto open source, e é mantido pela empresa Grafana Labs, empresa sueca e que hoje já possuem diferentes produtos, como o Grafana Cloud, Loki, Tempo, etc.
O Grafana é uma poderosa aplicação web que nos permite visualizar, em tempo real e com dashboards incríveis, os dados de diversas fontes, como por exemplo o Prometheus.
Basicamente o Grafana permite que você crie queries super elaboradas para consultar os dados em TSDBs, como o Prometheus, e depois criar dashboards e alertas incríveis.
O Grafa é uma ferramenta que eu uso muito, e que eu recomendo muito, mesmo que você não tenha o Prometheus, o Grafana pode usar dados de diversas fontes, como por exemplo o MySQL, o PostgreSQL, o MongoDB, etc.
Como falei, o Grafana não utiliza somente o Prometheus como fonte, como datasource, ele possui suporte a diferentes fontes de dados, como por exemplo:
- Prometheus
- InfluxDB
- MySQL
- Postgres
- Elasticsearch
- Google Cloud Monitoring
- Azure Monitor
- AWS CloudWatch
- OpenTSDB
Essas fontes de dados são chamadas de datasources, e o Grafana consegue se conectar a elas e obter os dados que precisamos, e assim ter as métricas que precisamos para montar os nossos dashboards.
O melhor de tudo, o Grafana trata esses datasources como plugins, então você pode criar o seu próprio datasource e utilizar no Grafana, caso ele não tenha suporte a alguma fonte de dados que você precise, ou até mesmo se você quiser criar um datasource para uma fonte de dados que você mesmo criou, sensacional né?
Instalando o Grafana
Vamos começar a nossa jornada na instalação do Grafana, nesse nosso primeiro exemplo vamos realizar a instalação do Grafana como um serviço no Linux, mas seguir a mesma lógica que usamos para instalar o nosso Prometheus.
Ainda vamos ver a instalação e configuração do Prometheus e do Grafana como containers rodando em nosso querido Kubernetes, pode ficar tranquila Pessoa_X!
Bem, vamos lá!
Primeira coisa que temos que fazer é visitar a documentação oficial do Grafana, e lá vamos encontrar a documentação para a sua instalação em diferentes sistemas operacionais, como por exemplo:
Em nosso exemplo vamos instalar o Grafana no Linux, então vamos seguir a documentação para a instalação no Linux, que você pode acessar aqui.
Para a nossa alegria, o Grafana disponibiliza um repositório para a instalação do Grafana no Linux, como por exemplo no Ubuntu, que estão utilizando desde o começo. :)
Primeira coisa, vamos garantir que alguns pacotes necessários para a instalação do Grafana estejam instalados em nosso sistema, para isso vamos executar o seguinte comando:
sudo apt-get install -y apt-transport-https software-properties-common wget
Onde estamos instalando os pacotes
apt-transport-https- para permitir que o apt use pacotes HTTPSsoftware-properties-common- para permitir que o apt adicione repositórios de terceiroswget- ferramenta utilizada para baixar arquivos da internet
Antes de adicionar o repo do Grafana, precisamos adicionar a chave GPG do repo do Grafana:
wget -q -O - https://packages.grafana.com/gpg.key | sudo apt-key add -
Pronto, agora vamos adicionar o repo do Grafana em nossa máquina, para isso vamos executar o seguinte comando:
sudo add-apt-repository "deb https://packages.grafana.com/oss/deb stable main"
Vamos executat o comando apt-get update para atualizar o nosso cache de pacotes e na sequência vamos instalar o Grafana:
sudo apt-get update
sudo apt-get install grafana
Se tudo rolou bem, agora o Grafana já está instalado em nossa máquina, vamos iniciar o serviço do Grafana e habilitar o mesmo para iniciar junto com o sistema operacional:
sudo systemctl start grafana-server
sudo systemctl enable grafana-server
Para verificar se o Grafana está rodando, execute:
sudo systemctl status grafana-server
Se a saída do comando for parecida com essa, então o Grafana está rodando:
● grafana-server.service - Grafana instance
Loaded: loaded (/lib/systemd/system/grafana-server.service; enabled; vendor preset: enabled)
Active: active (running) since Wed 2022-09-07 19:34:32 CEST; 6s ago
Docs: http://docs.grafana.org
Main PID: 89168 (grafana-server)
Tasks: 36 (limit: 76911)
Memory: 43.7M
CPU: 585ms
CGroup: /system.slice/grafana-server.service
Como falamos, o Grafana é uma aplicação web, sendo assim, precisamos acessar a aplicação através de um navegador, para isso vamos acessar a URL http://localhost:3000:
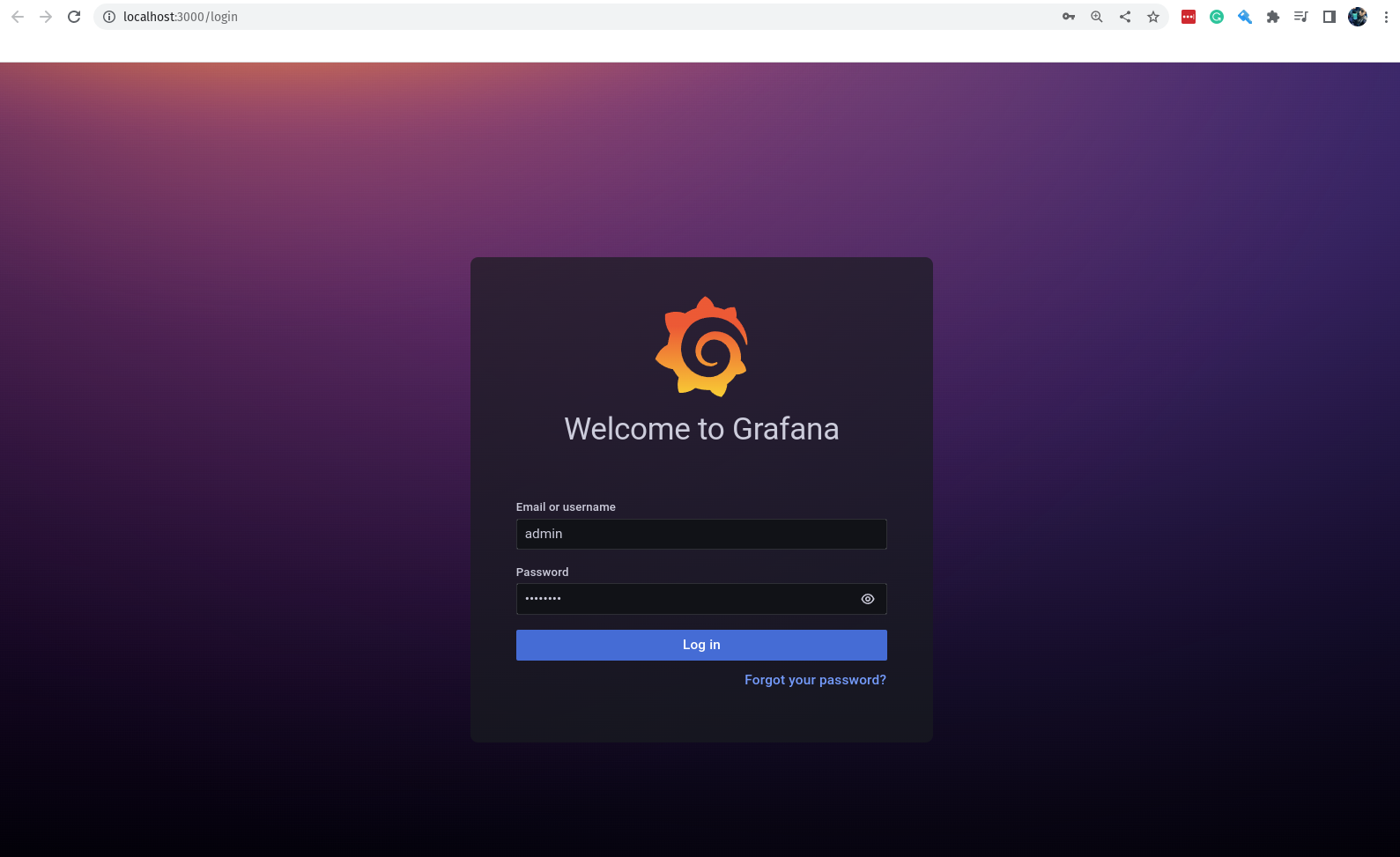
Muito bem, estamos vendo a tela de login do Grafana, isso significa que temos que ter um usuário para conseguir acessar a aplicação. :D
O usuário padrão do Grafana é admin e a senha padrão é admin, quando não especificamos um usuário inicial durante a instalação do Grafana, então ele cria um usuário padrão e com a senha padrão.
Vamos logar utilizando o usuário admin e a senha admin:
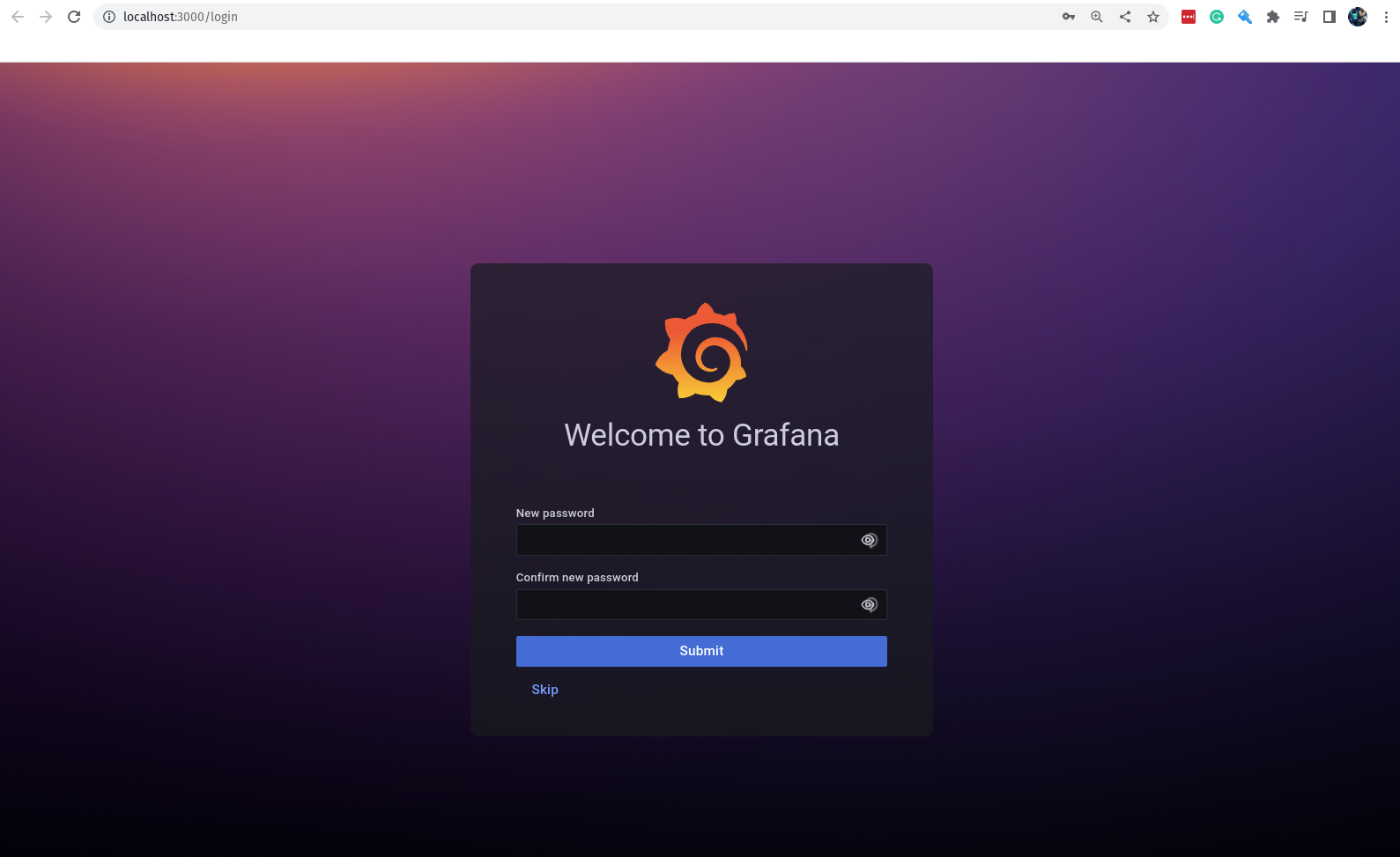
Perceba que em seu primeiro login, ele pede para você mudar a senha do usuário admin, então vamos mudar a senha para giropops, no meu caso, no de seu, você que manda. hahaha
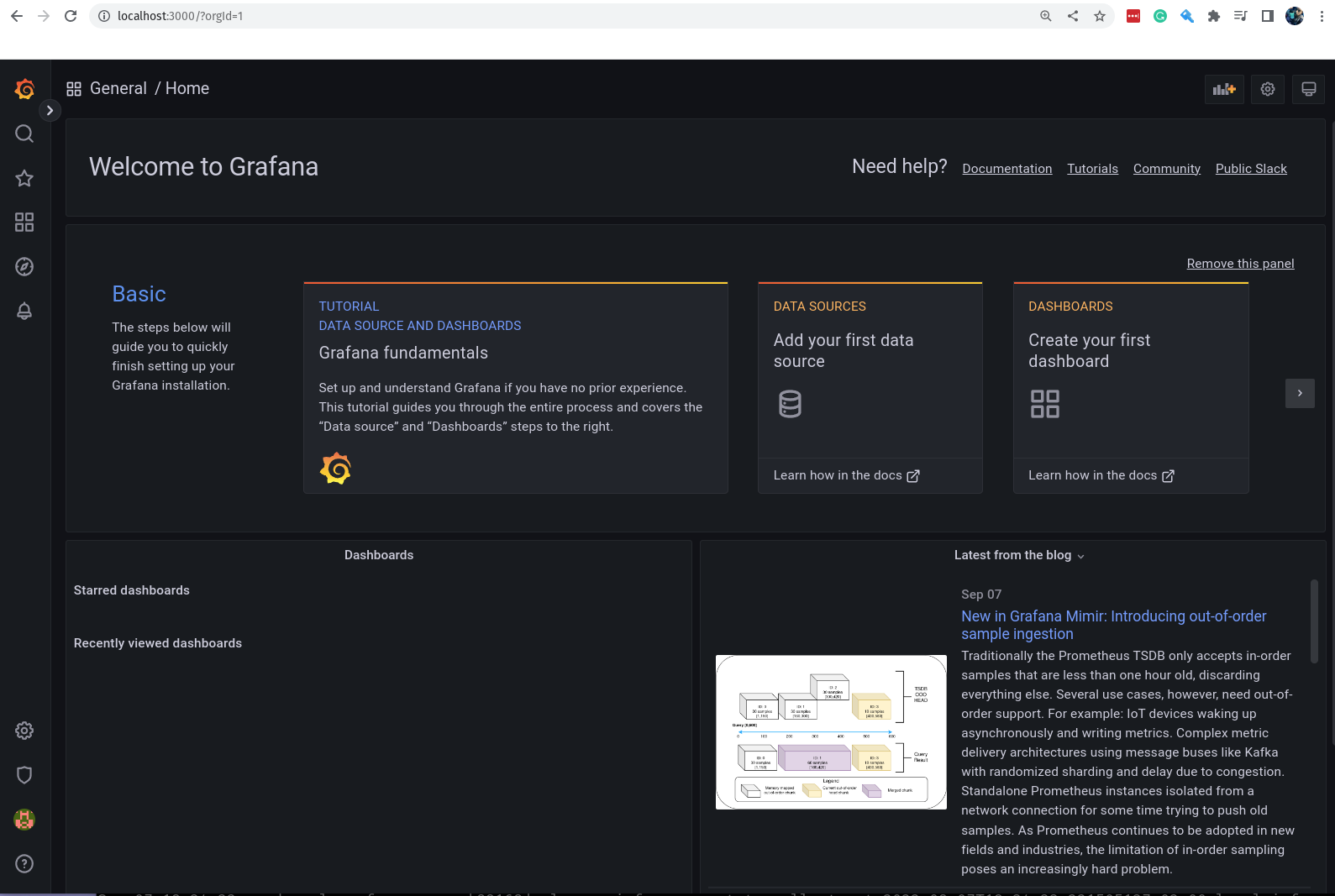
Agora sim estamos logados e vendo a tela inicial do Grafana, por enquanto não temos nada de interessante para ver, mas vamos resolver isso em breve. :)
Adicionando o Prometheus como Data Source
Nos ainda vamos ver mais detalhes do Grafana no Day-4, mas somente para não deixar você com agua na boca, vamos adicionar o Prometheus como Data Source no Grafana, para que possamos começar a criar nossos Dashboards.
Primeira coisa que precisamos fazer é acessar a página de configuração do Data Source, para isso vamos clicar no menu lateral esquerdo em Configuration e depois em Data Sources:
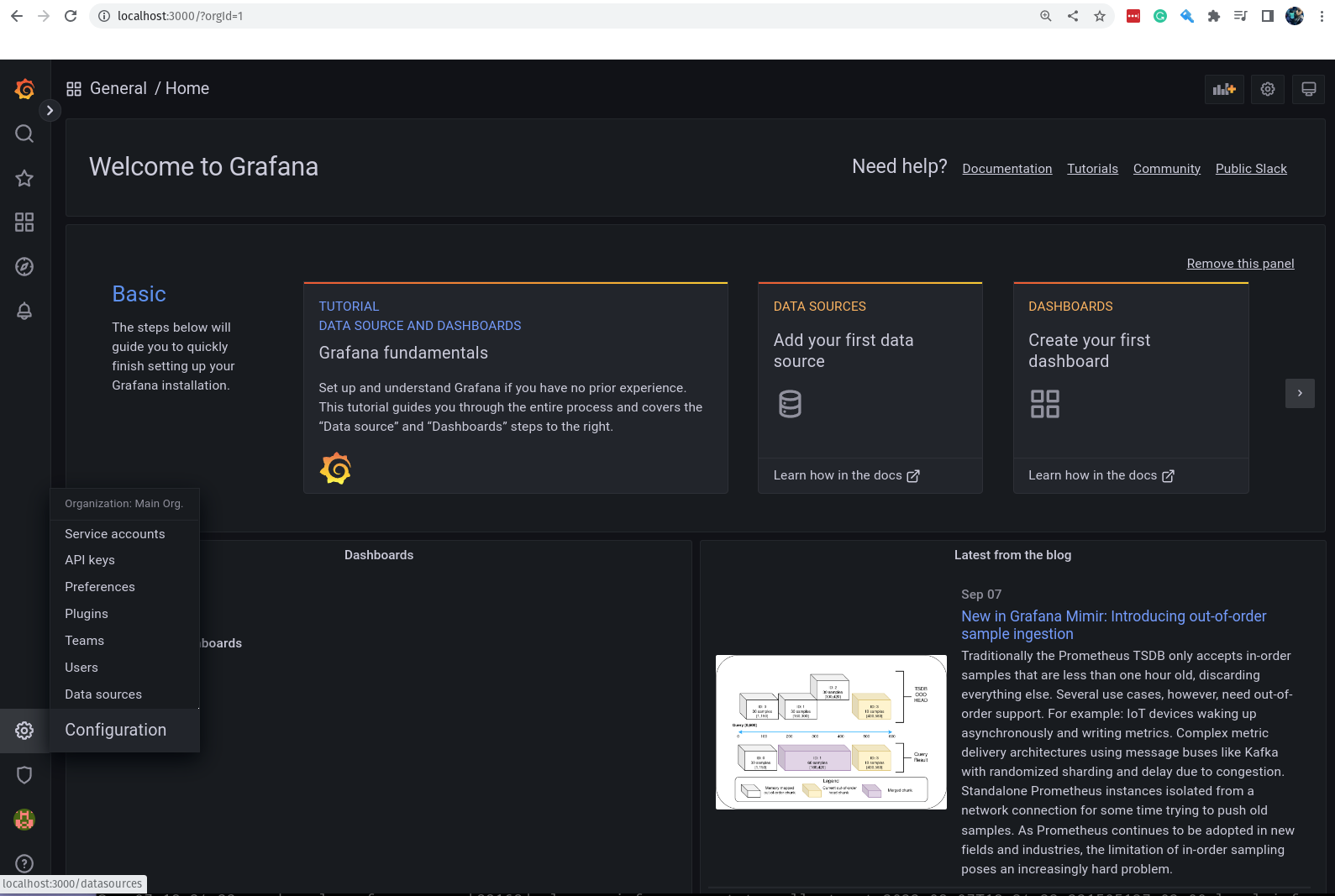
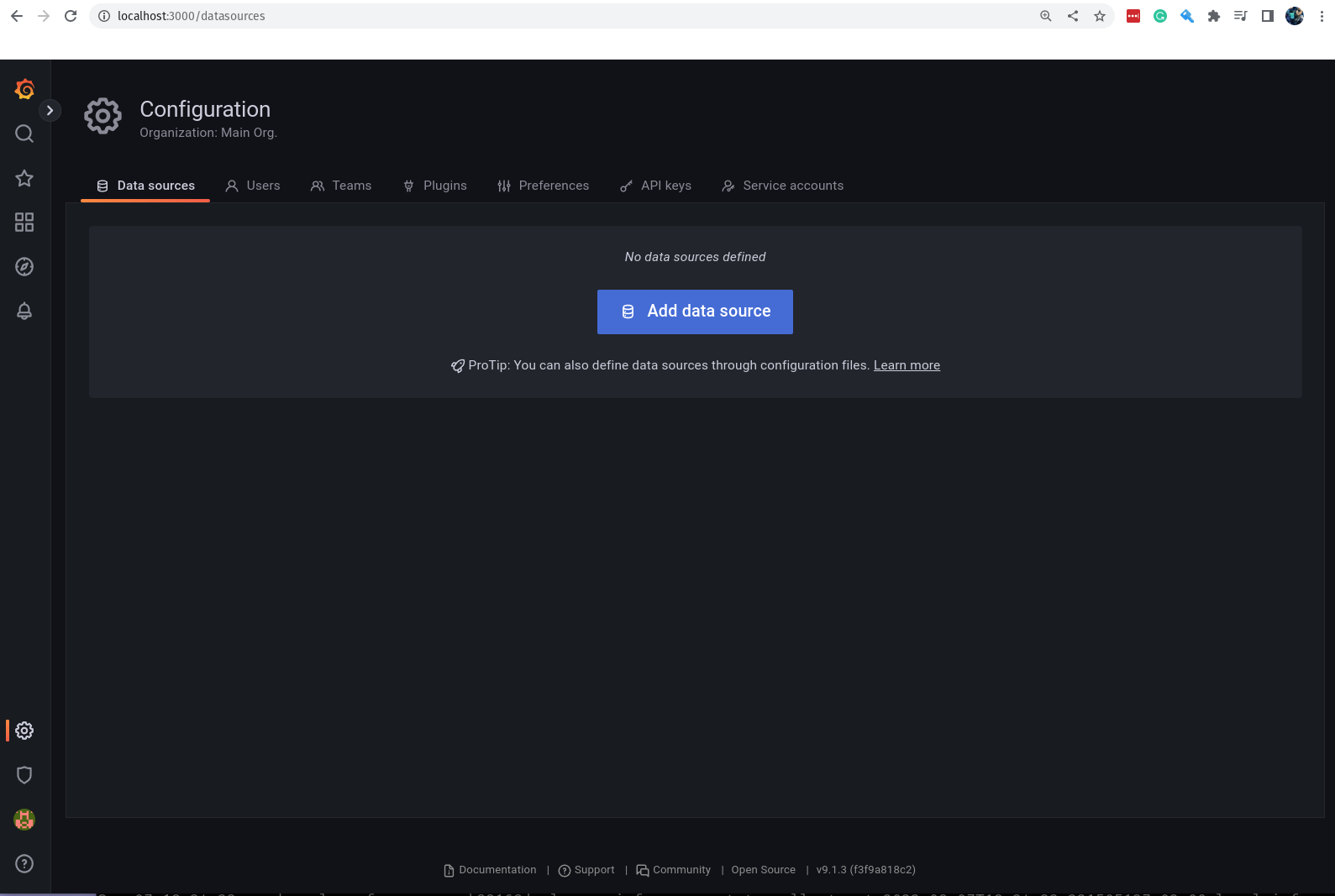
Agora vamos clicar no botão Add data source e selecionar o Prometheus:
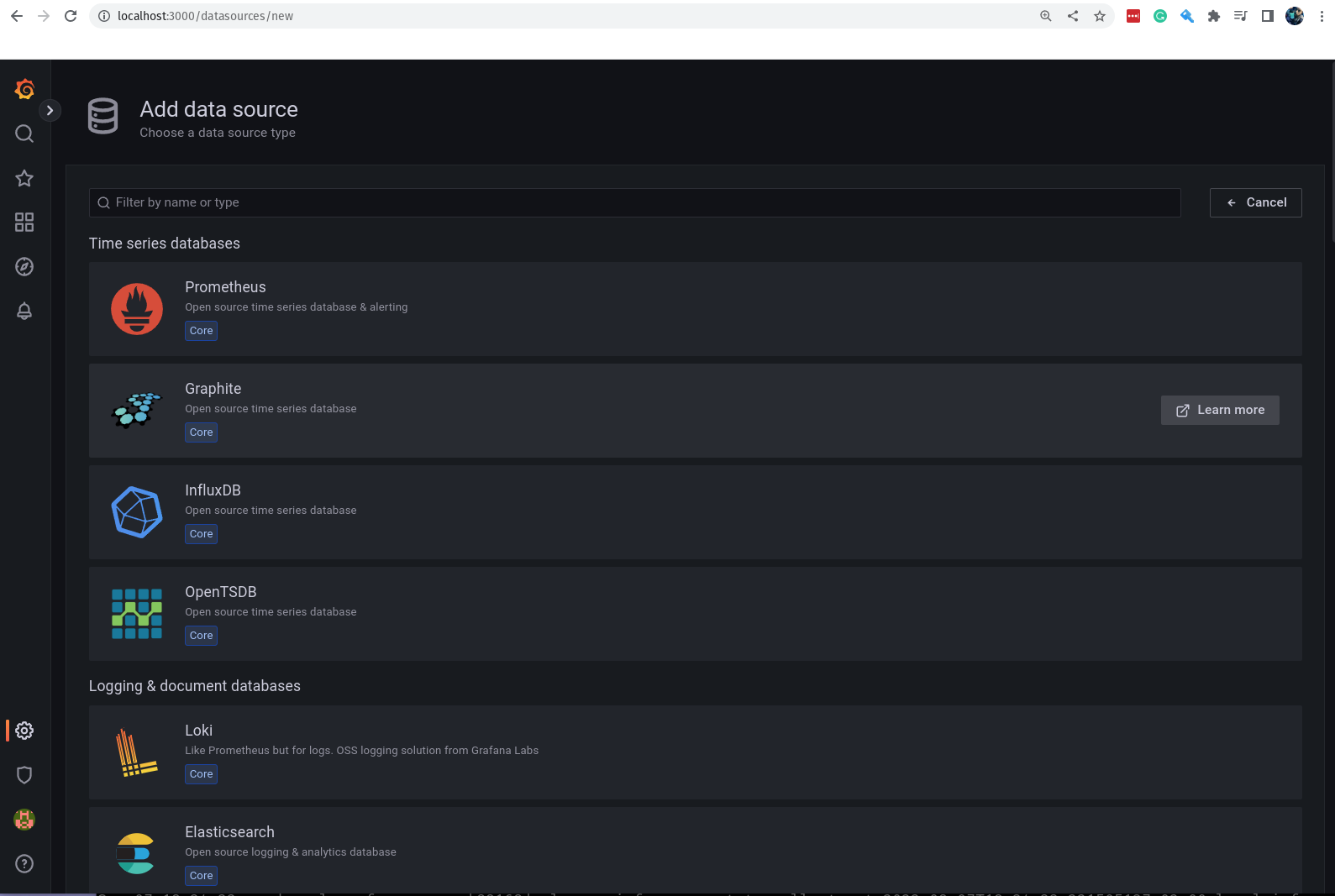
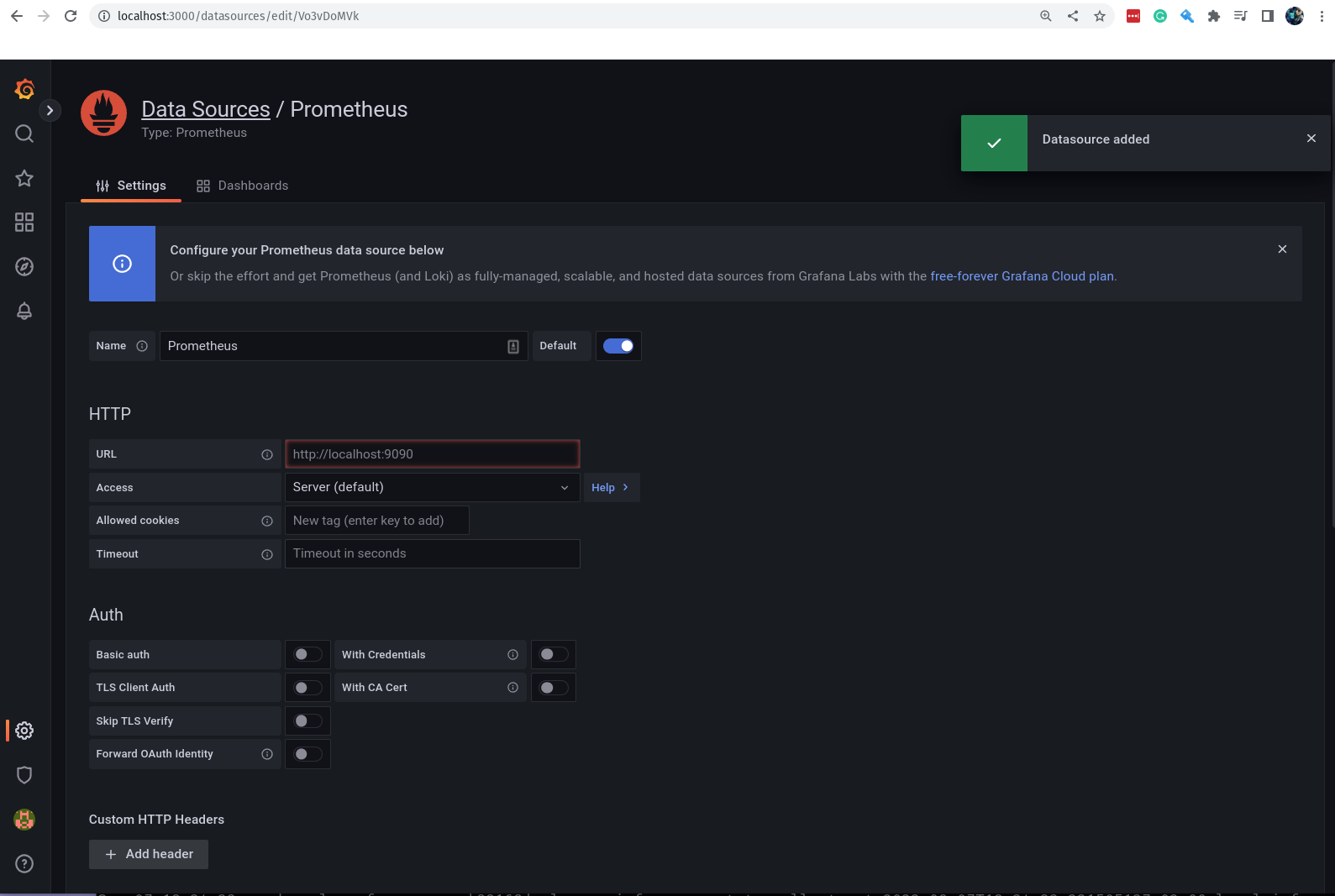
Agora vamos preencher com as informações do nosso Prometheus, a primeira informação que precisamos preencher é o nome do Data Source, vamos colocar Prometheus.
Depois vamos preencher a URL do Prometheus, que no nosso caso é http://localhost:9090.
Por agora, não vamos adicionar nenhuma informação extra, como por exemplo tipos de autenticação, alertas, etc.
Agora é clicar no botão Save & Test para salvar as configurações e testar a conexão com o Prometheus:
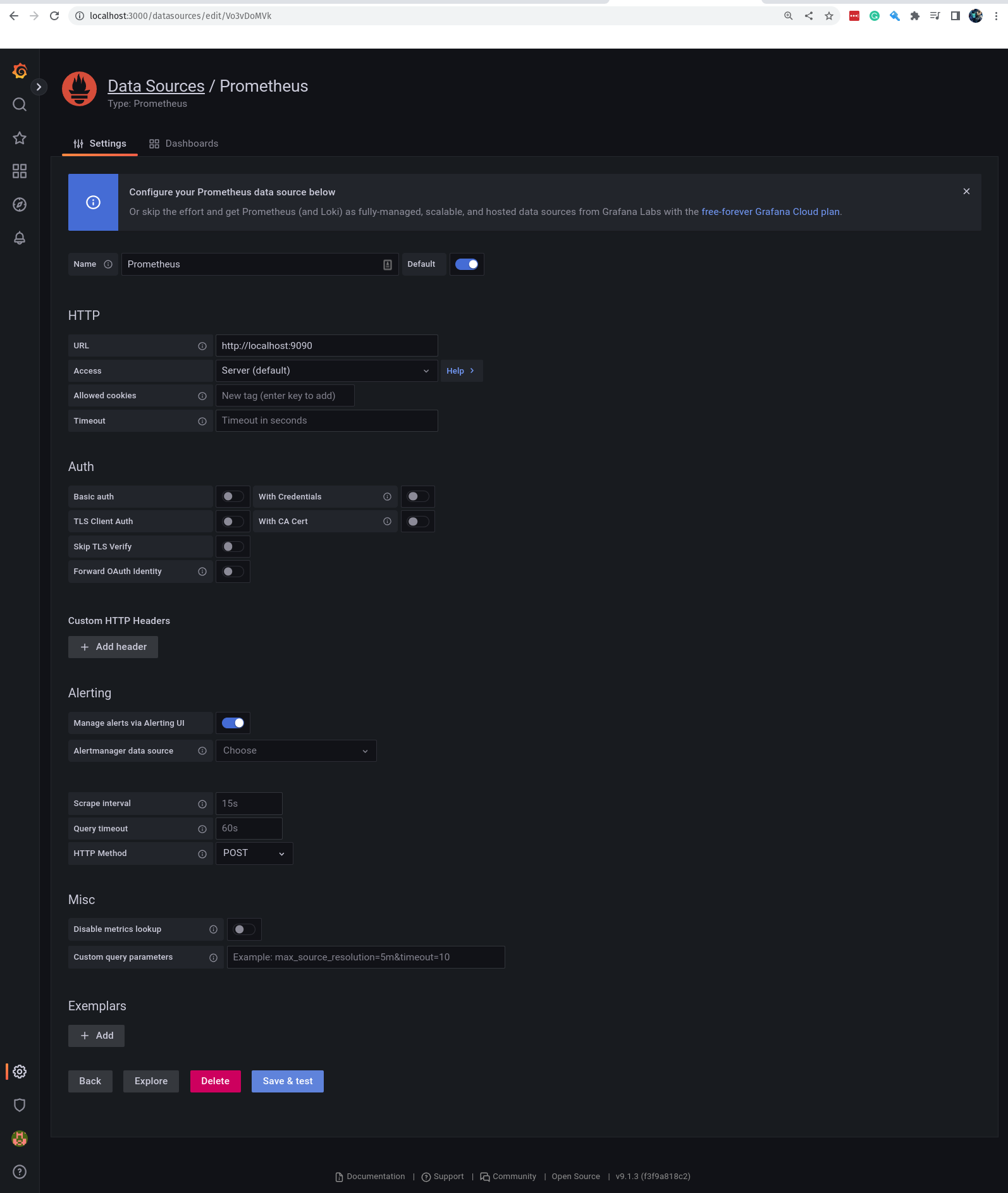
Se tudo deu certo, vamos ver a seguinte mensagem:

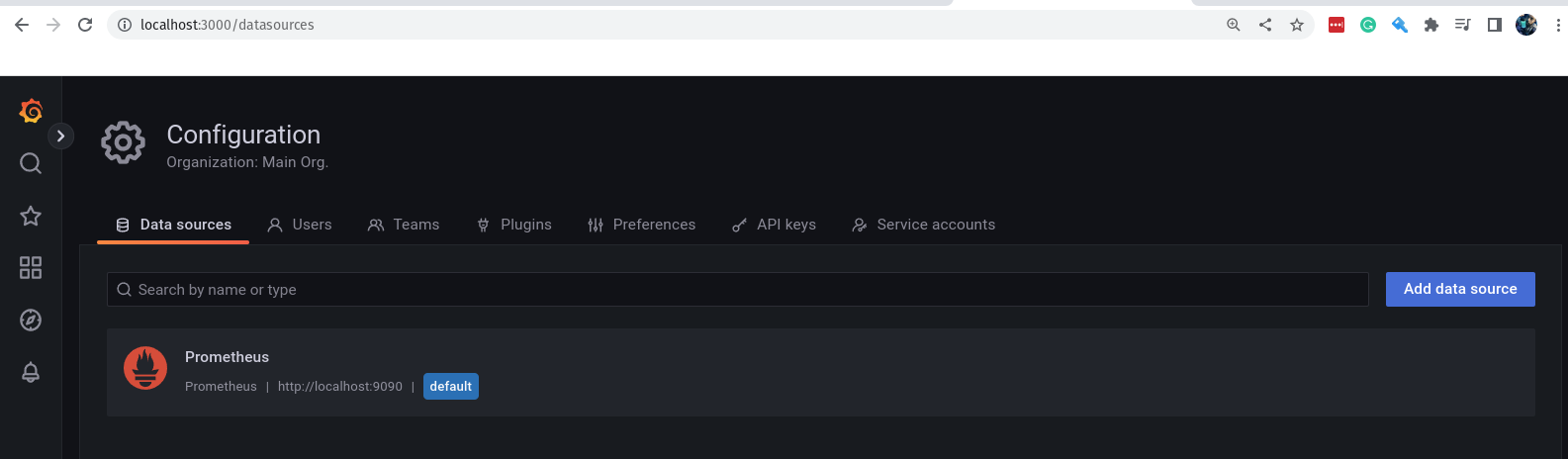
Pronto, o Grafana já está configurado para se conectar com o Prometheus, agora vamos criar nosso primeiro Dashboard. :)
Criando o nosso primeiro Dashboard
Muito bem! Chegou o grande momento de criarmos o nosso primeiro Dashboard no Grafana, bem simples ainda, afinal é o nosso primeiro Dashboard.
Primeiro passo, vamos clicar no menu lateral esquerdo em Dashboard e na sequência vamos clicar no botão New Dashboard:
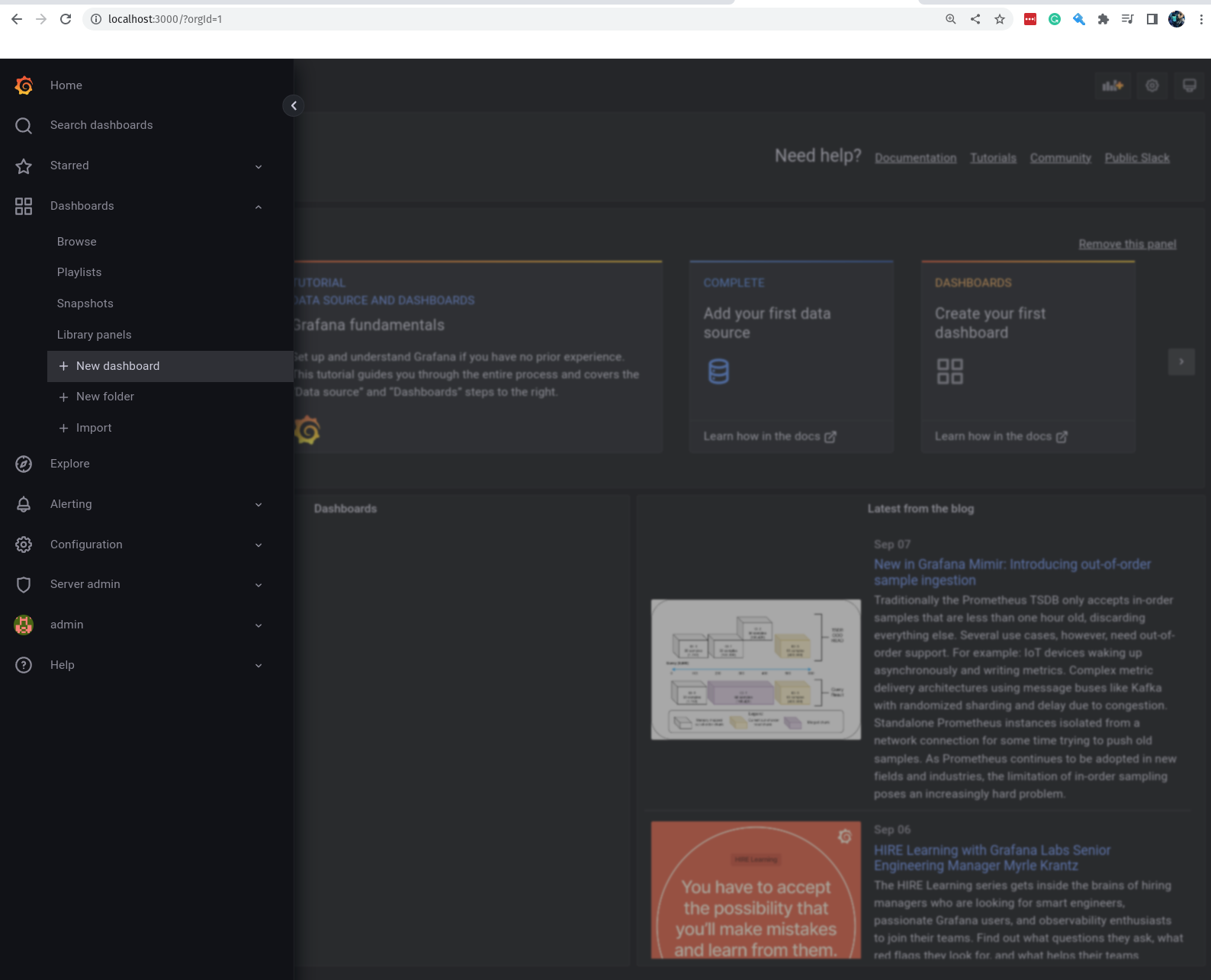
Agora vamos escolher o tipo de Dashboard que queremos criar, vamos clicar em Add new panel:
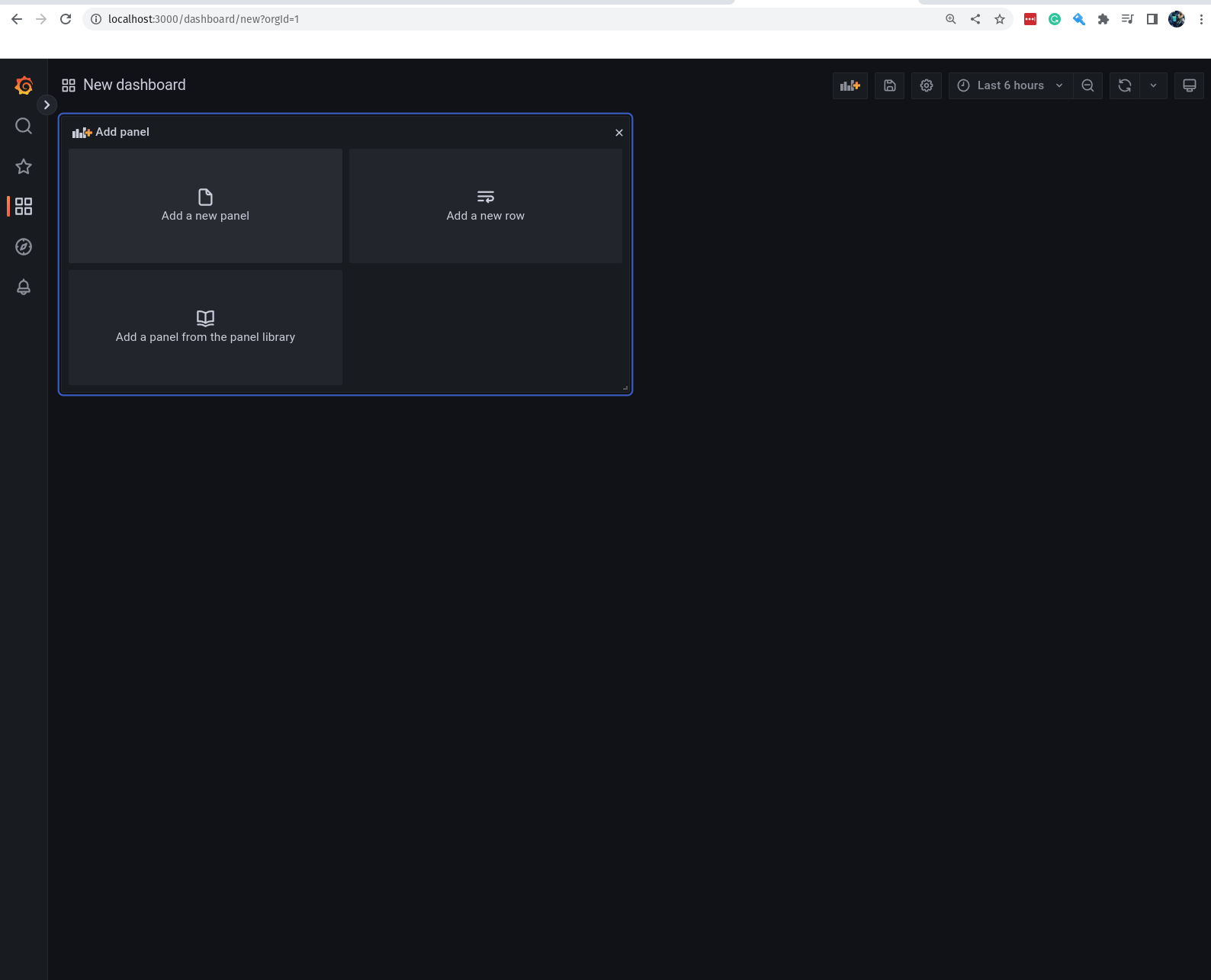
Pronto, agora já podemos começar a criar o nosso primeiro dashboard. :D
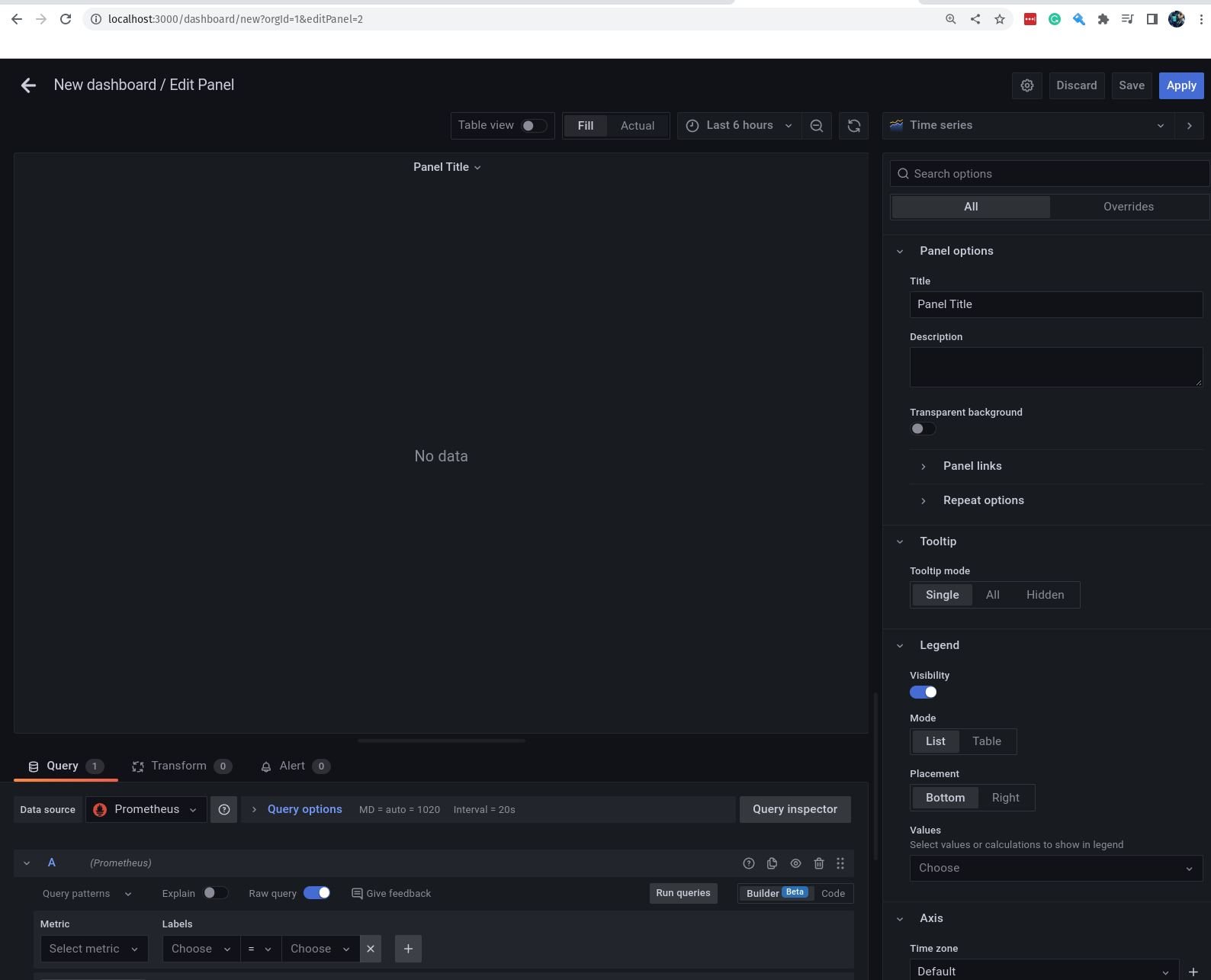
Pra ficar mais fácil, vamos dividir essa tela em 3 zonas:
-
A primeira zona é a zona de configuração do painel, onde podemos configurar o título do painel, o tipo de gráfico, etc.
-
A segunda zona é a zona de configuração do
Data Source, onde podemos escolher qualData Sourcequeremos utilizar para alimentar o painel. -
A terceira zona é a zona de configuração do
Query, onde podemos escolher qual métrica queremos visualizar no painel.
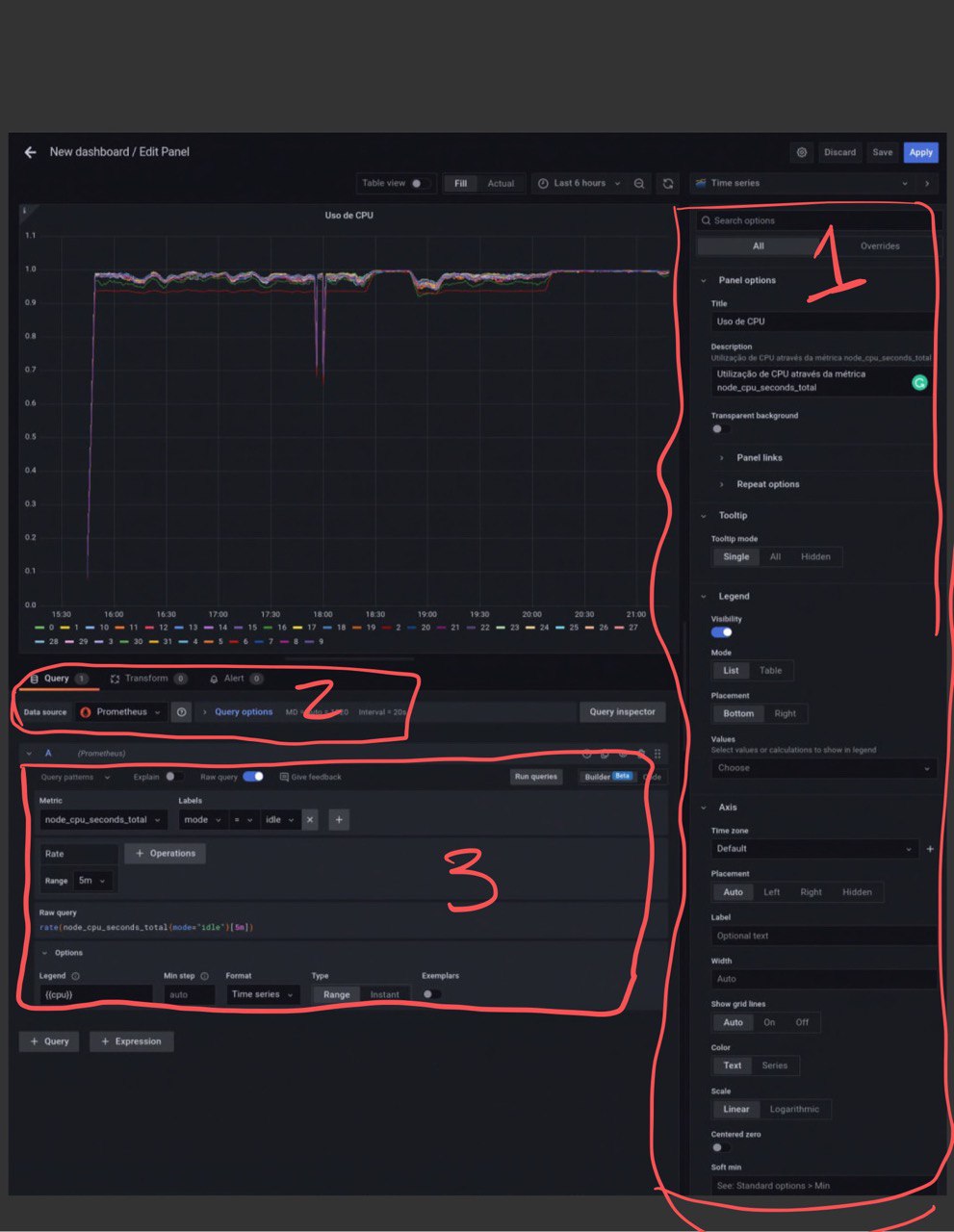
Vamos começar pela zona de configuração do painel, vamos clicar no botão Panel Title e vamos mudar o título do painel para CPU Usage:
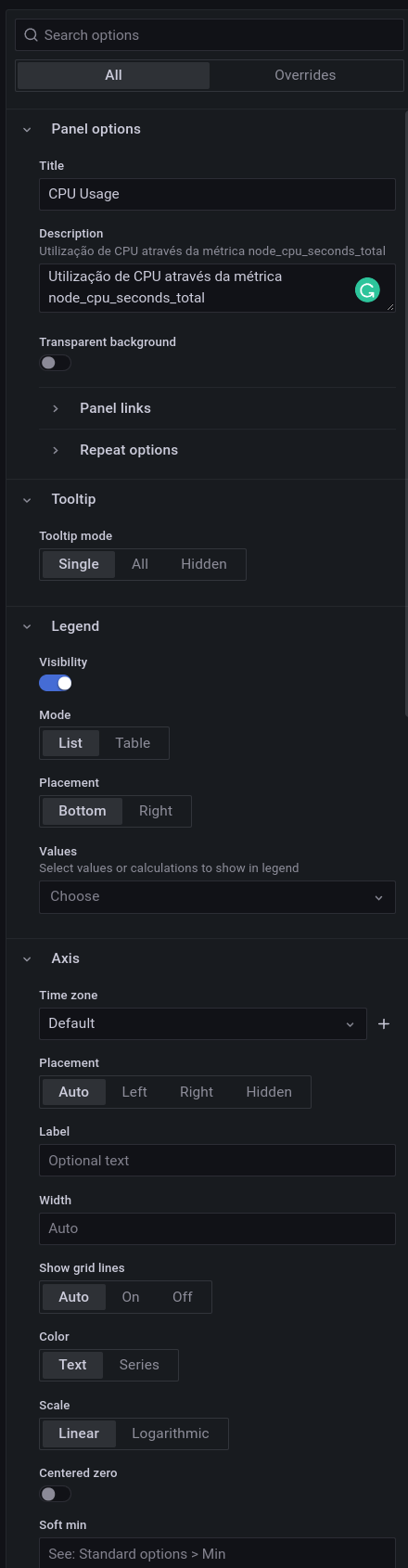
Agora vamos definir o data source que queremos utilizar para alimentar o painel, por agora somente temos o do Prometheus, e ele já está selecionado, então vamos deixar assim mesmo.

Aqui nós temos dois modos de construção de queries, sim, nós iremos construir queries para o Grafana, mas não se preocupe, é bem simples. :D
O primeiro modo, que está se tornando o padrão, é o modo Builder, que facilita a criação de queries, uma vez que é possível selecionar campos, funções, etc, através de menus.
Vamos construir nessa primeira vez a query utilizando o modo Builder, então vamos clicar no botão Builder:
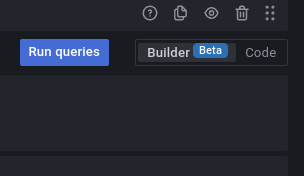
Agora vamos em Metrics e vamos selecionar a métrica node_cpu_seconds_total:
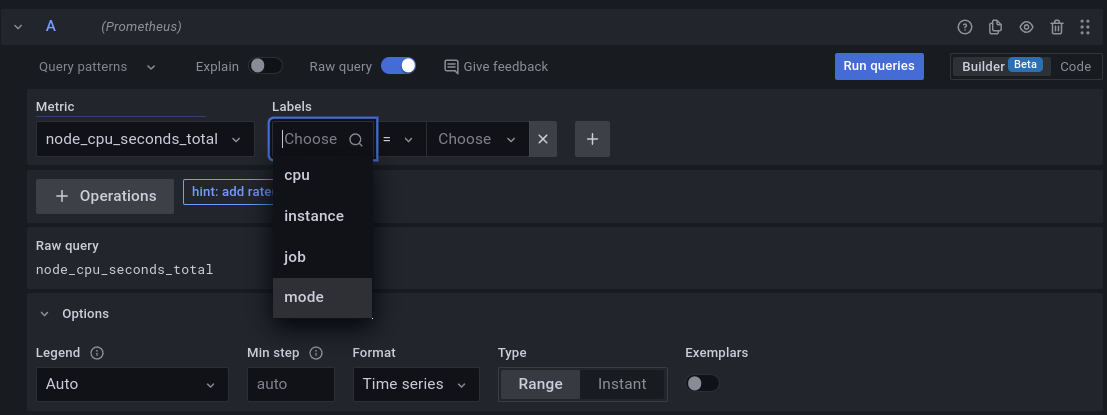
Vamos pedir para filtrar pelo label mode e vamos selecionar o valor idle:
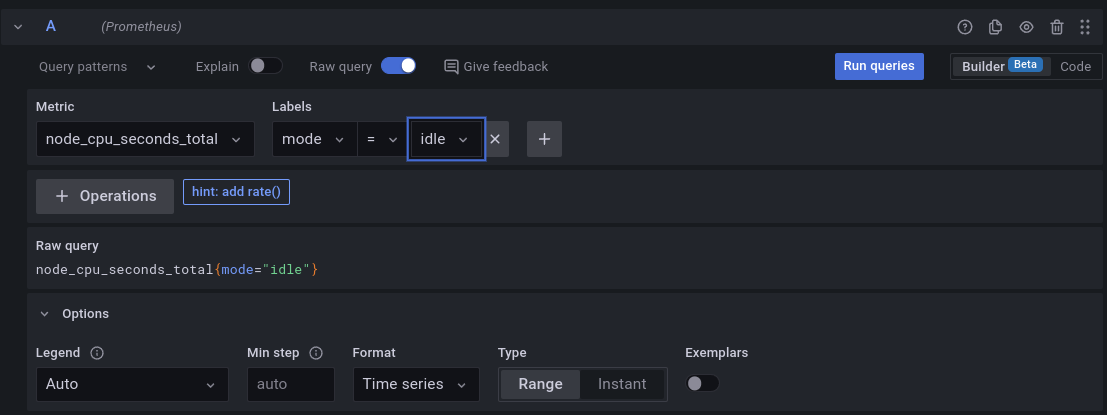
Precisamos ainda utilizar a função rate para calcular a taxa de variação da métrica, então vamos clicar em + Operations, depois em Range functions e por fim, selecionar a função rate, agora temos aque adicionar o intervalo de tempo que queremos utilizar no campo Range:
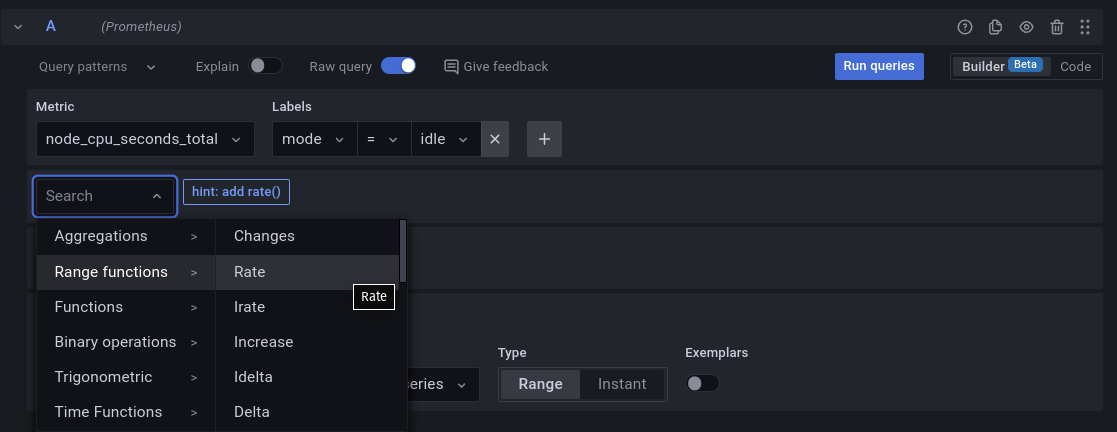
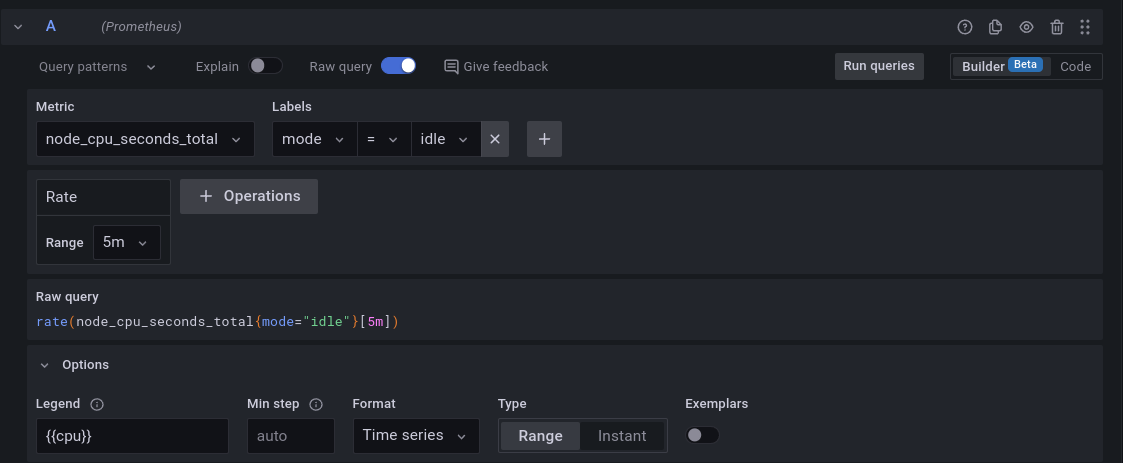
E finalizando, vamos adicionar uma legenda para o gráfico, vamos clicar em Options e depois em Legend e vamos adicionar a legenda {{cpu}}:
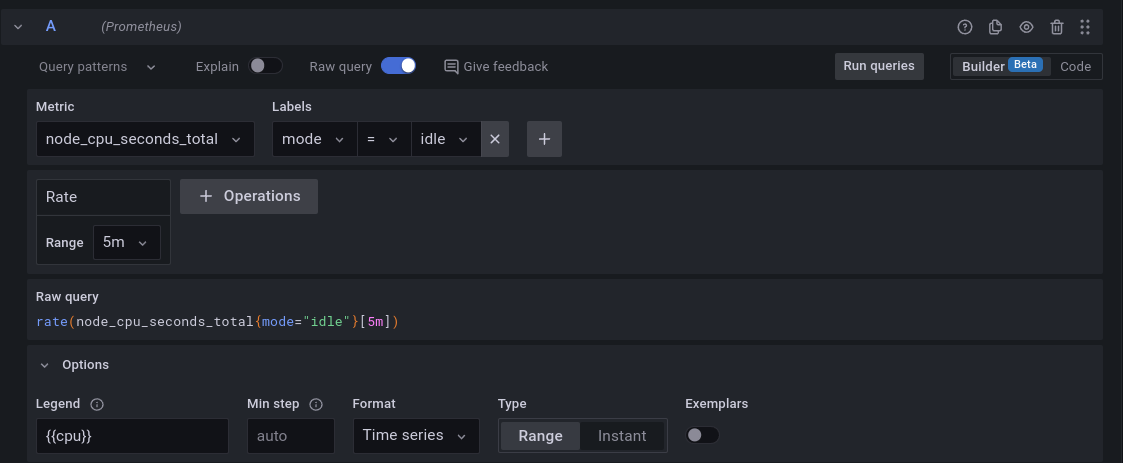
Agora vamos clicar no botão Run queries para executar a query e vermos o resultado:
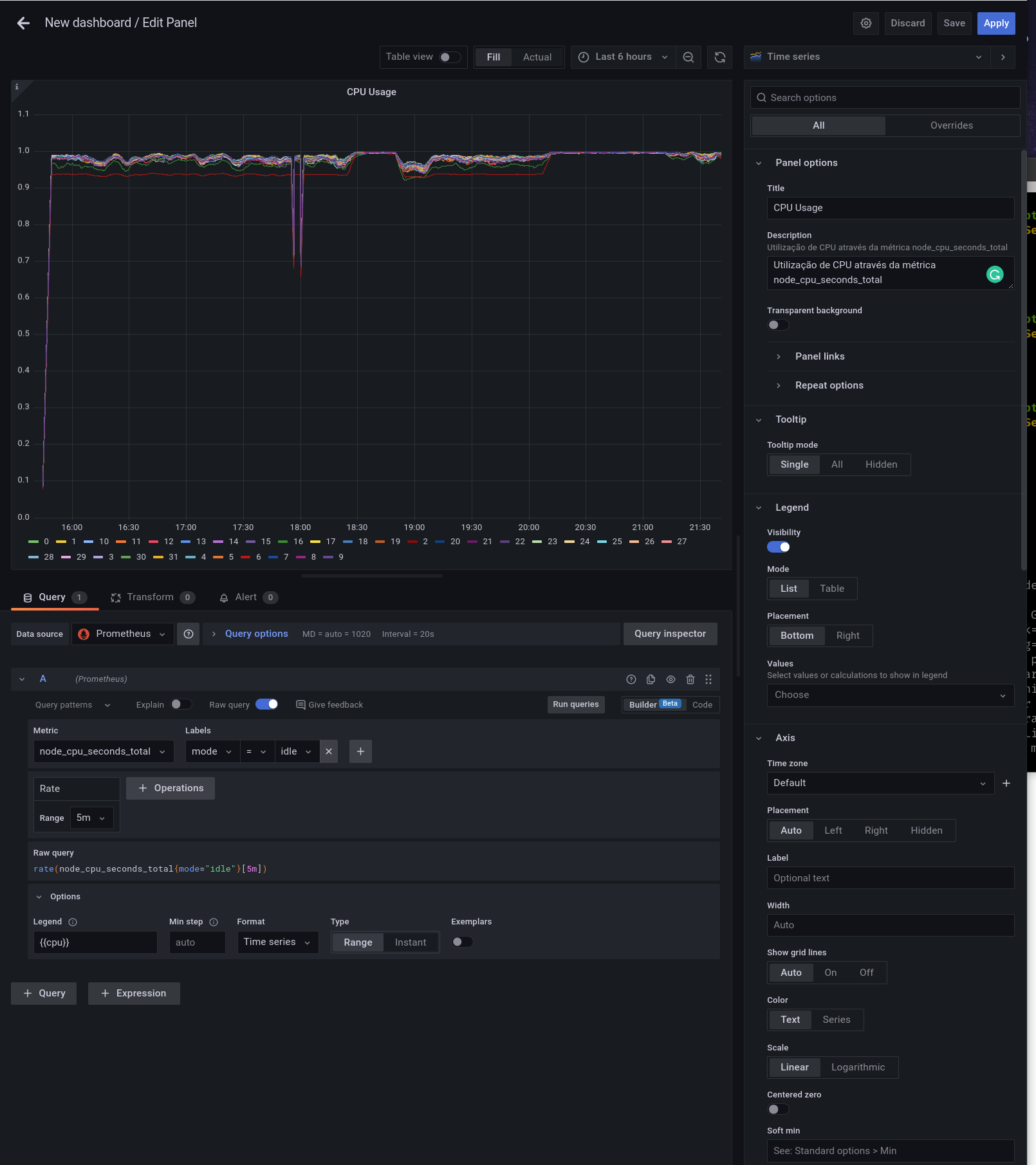
Agora precisamos clicar em Apply para salvar as configurações do painel:
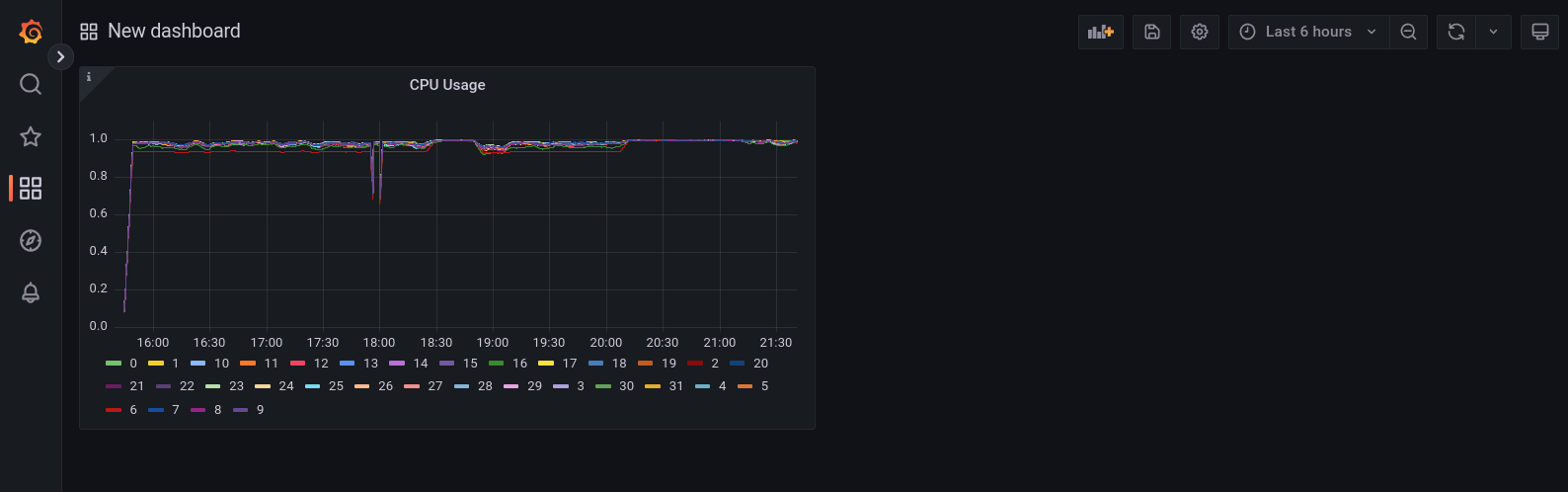
Pronto, nosso primeiro dashboard está pronto! Ainda é bastante simples, mas já deu pra matar a vontade de conhecer o Grafana, né? :D
Ainda vamos voltar para o Grafana durante o dia de hoje para brincar um pouco mais, mas agora vamos colocar o nosso foco no Alertmanager por um momento. :)
Alertmanager
O Alertmanager é o responsável por gerenciar os alertas que são criados pelo Prometheus, ele é um serviço que recebe os alertas do Prometheus, organiza e os encaminha para os serviços de notificação, como o Slack, e-mail, pagerduty, OpsGenie, etc.
O Alertmanager é um aplicação desenvolvida em Go, e é distribuído como um binário estático, ou seja, não é necessário instalar nenhuma dependência para utilizá-lo. O que vamos precisar fazer, evidemente, é criar um serviço no Systemd para gerencia-lo.
Instalando o Alertmanager
Primeira coisa que precisamos fazer é baixar o binário do Alertmanager, vamos fazer isso através do comando wget.
O endereço do projeto do Alertmanager é o mesmo de onde fizemos o download do Prometheus e do Node Exporter. :D
https://prometheus.io/download/
Vamos baixar a versão mais recente do Alertmanager, no momento em que escrevo esse material, a versão mais recente é a 0.24.0, então vamos baixar o binário com o seguinte comando:
wget https://github.com/prometheus/alertmanager/releases/download/v0.24.0/alertmanager-0.24.0.linux-amd64.tar.gz
Agora vamos descompactar o arquivo que baixamos, vamos utilizar o comando tar para isso:
tar -xvzf alertmanager-0.24.0.linux-amd64.tar.gz
Agora nós temos um diretório chamado alertmanager-0.24.0.linux-amd64, vamos entrar nesse diretório e copiar o binário do Alertmanager para o diretório /usr/local/bin:
cd alertmanager-0.24.0.linux-amd64
cp alertmanager /usr/local/bin
Agora vamos criar o diretório /etc/alertmanager e copiar o arquivo de configuração do Alertmanager para esse diretório:
mkdir /etc/alertmanager
cp alertmanager.yml /etc/alertmanager
Vamos dar uma olhada no arquivo de configuração do Alertmanager:
cat /etc/alertmanager/alertmanager.yml
route:
group_by: ['alertname']
group_wait: 30s
group_interval: 5m
repeat_interval: 1h
receiver: 'web.hook'
receivers:
- name: 'web.hook'
webhook_configs:
- url: 'http://127.0.0.1:5001/'
inhibit_rules:
- source_match:
severity: 'critical'
target_match:
severity: 'warning'
equal: ['alertname', 'dev', 'instance']